TÀI LIỆU LÀM QUEN ROBOT (KCBOT-1) > TÀI LIỆU LÀM QUEN ROBOT (KCBOT-1)
Java Gradle đóng gói tệp .jar tự chạy khi nháy đúp chuột > Java Gradle đóng gói tệp .jar tự chạy khi nháy đúp chuột
Đề tham khảo số 162_HSG Tin học THPT cấp tỉnh Lào Cai năm học 2024 - 2025 > Đề tham khảo số 162_HSG Tin học THPT cấp tỉnh Lào Cai năm học 2024 - 2025
Số đẹp (Câu 2 Tin 9 cấp huyện Bảo Thắng 2024-2025) > Số đẹp (Câu 2 Tin 9 cấp huyện Bảo Thắng 2024-2025)
Đề tham khảo số 161_HSG Tin học 9 cấp TP Lạng Sơn năm học 2024 - 2025 > Đề tham khảo số 161_HSG Tin học 9 cấp TP Lạng Sơn năm học 2024 - 2025
Hướng dẫn trộn thư tạo thẻ học sinh 02 thẻ trên một trang A4 hướng dọc
Hướng dẫn trộn thư tạo thẻ học sinh 02 thẻ trên một trang A4 hướng dọc
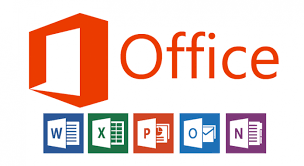
Hướng dẫn trộn thư tạo thẻ học sinh 02 thẻ trên một trang A4 hướng dọc (như mẫu sau)

Bước 1: Dựa vào mẫu thẻ ta tạo danh sách bằng bảng tính Excel gồm các cột thông tin tối thiểu trong khung màu đỏ là các thông tin in ra thẻ (trừ số báo danh học sinh tự ghi tay sau).

Bước 2: Soạn thảo mẫu thẻ bằng phần mềm soạn thảo văn bản Word
Bước 2.1. Lề trang: 1 1 1 1; khổ giấy A4, hướng dọc.

Bước 2.2. Tạo nhãn Lable… như sau
- Vào Mailings ==> Start Mail Merge ==> Labls …

- Chọn New Label...

Thiết lập các thông số cho label
- Tạo xong trang word sẽ có kết quả thành hai khu vực như sau

- Bước 2.3. Soạn thảo nội dung mẫu thẻ
+ Chèn vào mỗi khu vực tạo thẻ một bảng (Table) riêng và tạo đường viền khung cho bảng


+ Soạn nội dung thẻ như sau (Chỉ cần tạo mẫu ở khung phía trên)

Bước 2.4. Trộn thư (Lấy thông tin từ danh sách Excel vào word):
Mailings > Select Mail Merge > Step-by-step Mail Merge Wizard…

Chọn Labels


click vào Browse, sau đó tìm vị trí Dữ liệu nguồn đã chuẩn bị trước (danh sách file Excel)


Chèn dữ liệu ở những vị trí mong muốn: Ví dụ chèn họ và tên, đặt con trỏ ở vị trí ngay sau “Họ và tên” rồi vào Insert Merge Field > “Họ_tên”, làm tương tự cho các vị trí còn lại.

- Lọc bỏ các hàng trống để chỉ hiển thị các dòng danh sách có dữ liệu.

Cập nhật cho các thẻ (thư bên dưới): Nhấn chuột vào nút lệnh Update Labels (Các thông tin sẽ được cập nhật từ khung thẻ bên trên xuống khung thẻ phía dưới)

Bước 3. Thực hiện Mail Merge: Chọn Edit individual letters… để tạo ra các bản sao tài liệu với dữ liệu từng người, sau đó có thể in hoặc gửi tài liệu.

Kết quả tạo bản sao tài liệu đã trộn như sau.


Bước 1: Dựa vào mẫu thẻ ta tạo danh sách bằng bảng tính Excel gồm các cột thông tin tối thiểu trong khung màu đỏ là các thông tin in ra thẻ (trừ số báo danh học sinh tự ghi tay sau).

Bước 2: Soạn thảo mẫu thẻ bằng phần mềm soạn thảo văn bản Word
Bước 2.1. Lề trang: 1 1 1 1; khổ giấy A4, hướng dọc.

Bước 2.2. Tạo nhãn Lable… như sau
- Vào Mailings ==> Start Mail Merge ==> Labls …

- Chọn New Label...

Thiết lập các thông số cho label
- Label name: Đặt tên cho Label
- Top margin: Khoảng cách lề trên
- Side margin: Khoảng cách lề hai bên: Trái, Phải
- Vertical pitch: Khoảng cách từ đầu khung Label đầu tiên đến đầu khung label thứ 2 (mặc đinh = Label height)
- Horizontal pitch: Khoảng cách của mép trái Label đầu tiên đến mép trái label thứ 2 (mặc định = Label width)
- Page size: Khổ giấy
- Page width: Chiều ngang khổ giấy
- Page Height: Chiều cao khổ giấy
- Label height: Chiều cao của Label (trong trường hợp này là 14 = 29/2, mỗi thẻ học sinh là một nửa tờ giấy A4 theo chiều dọc. Tối đa bằng chiều cao khổ giấy/Number down)
- Label width: Chiều rộng của Label (trong trường hợp này là, mỗi thẻ học sinh chiếm toàn bộ chiều ngang tờ giấy)
- Number across: Từ trái sang phải có bao nhiêu đơn vị (trong trường hợp này là 1 – chiều ngang chỉ có 01 thẻ học sinh. Tối đa bằng chiều rộng khổ giấy/Number across)
- Number down: Từ trên xuống dưới có bao nhiêu đơn vị (trong trường hợp này là 2 – chiều dọc có 02 thẻ học sinh)

- Tạo xong trang word sẽ có kết quả thành hai khu vực như sau

- Bước 2.3. Soạn thảo nội dung mẫu thẻ
+ Chèn vào mỗi khu vực tạo thẻ một bảng (Table) riêng và tạo đường viền khung cho bảng


+ Soạn nội dung thẻ như sau (Chỉ cần tạo mẫu ở khung phía trên)

Bước 2.4. Trộn thư (Lấy thông tin từ danh sách Excel vào word):
Mailings > Select Mail Merge > Step-by-step Mail Merge Wizard…

Chọn Labels


click vào Browse, sau đó tìm vị trí Dữ liệu nguồn đã chuẩn bị trước (danh sách file Excel)


Chèn dữ liệu ở những vị trí mong muốn: Ví dụ chèn họ và tên, đặt con trỏ ở vị trí ngay sau “Họ và tên” rồi vào Insert Merge Field > “Họ_tên”, làm tương tự cho các vị trí còn lại.

- Lọc bỏ các hàng trống để chỉ hiển thị các dòng danh sách có dữ liệu.

Cập nhật cho các thẻ (thư bên dưới): Nhấn chuột vào nút lệnh Update Labels (Các thông tin sẽ được cập nhật từ khung thẻ bên trên xuống khung thẻ phía dưới)

Bước 3. Thực hiện Mail Merge: Chọn Edit individual letters… để tạo ra các bản sao tài liệu với dữ liệu từng người, sau đó có thể in hoặc gửi tài liệu.

Kết quả tạo bản sao tài liệu đã trộn như sau.

File đính kèm
Tác giả: Vàng Văn Quyn
Những tin mới hơn
Những tin cũ hơn
Tin xem nhiều
-
 Phần mềm quản lý CCVC Lào Cai
Phần mềm quản lý CCVC Lào Cai
-
 Hướng dẫn cấu hình SSL trên localhost cho XAMPP
Hướng dẫn cấu hình SSL trên localhost cho XAMPP
-
 Hướng dẫn thêm chữ ký số mới trên vnedu
Hướng dẫn thêm chữ ký số mới trên vnedu
-
 Sửa máy in bị đen mép giấy, đen lề trái và phải
Sửa máy in bị đen mép giấy, đen lề trái và phải
-
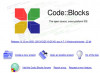 Tài liệu C++ và CodeBlocks V2
Tài liệu C++ và CodeBlocks V2
-
 TT32_2018_BGDDT_CT GDPT 2018
TT32_2018_BGDDT_CT GDPT 2018
-
 Vì sao đánh giá học sinh chương trình mới không còn điểm trung bình cả năm?
Vì sao đánh giá học sinh chương trình mới không còn điểm trung bình cả năm?
-
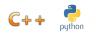 Đề cương ôn tập Python
Đề cương ôn tập Python
-
 SGK Toán học 6 tập 1 Kết nối tri thức với cuộc sống
SGK Toán học 6 tập 1 Kết nối tri thức với cuộc sống
-
 TT13_2022_BGDDT_sửa đổi, bổ sung CT GDPT 2018
TT13_2022_BGDDT_sửa đổi, bổ sung CT GDPT 2018
Điều Khoản Sử Dụng Dịch Vụ DATAONLINE.IO.VN
1. Chấp Nhận Điều KhoảnKhi bạn truy cập hoặc sử dụng ứng dụng, bạn đồng ý với các điều khoản và điều kiện sử dụng dịch vụ này. Nếu bạn không đồng ý với bất kỳ điều khoản nào trong các điều khoản này, bạn không được phép sử dụng dịch vụ của chúng tôi.2. Quyền Sử Dụng Dịch VụChúng tôi cấp cho bạn...
Thông tin mới
licham.net
- Click vào nút hiển thị ngày trong tuần hoặc tháng âm lịch để xem chi tiết
- Màu đỏ: Ngày tốt
- Xanh lá: Đầu tháng âm lịch
- Màu vàng: Ngày hiện tại
Đăng ký thành viên
-
 Bài 7: Lập trình robot giáo dục KCbot điều khiển động cơ servo kết hợp cảm biến siêu âm
Bài 7: Lập trình robot giáo dục KCbot điều khiển động cơ servo kết hợp cảm biến siêu âm
-
 Khai báo và Đăng ký Chữ ký số của Nhà trường trên vnEdu
Khai báo và Đăng ký Chữ ký số của Nhà trường trên vnEdu
-
 Tập huấn CĐS ngày 08/11/2023
Tập huấn CĐS ngày 08/11/2023
-
 Tập huấn CĐS ngày 06/11/2023
Tập huấn CĐS ngày 06/11/2023
-
 Tập huấn CĐS ngày 02/11/2023
Tập huấn CĐS ngày 02/11/2023
Thống kê
- Đang truy cập192
- Hôm nay4,055
- Tháng hiện tại97,148
- Tổng lượt truy cập2,232,841
Bạn đã không sử dụng Site, Bấm vào đây để duy trì trạng thái đăng nhập. Thời gian chờ: 60 giây

